NOTE OF CAUTION: To ensure your privacy and the security of Lawrence University do not ever share your passwords, submit them online, or email them to someone. Technology Services and the helpdesk will NEVER ask for your password via email.
Lawrence password
Your Lawrence password is used to access Voyager, the network, your email account, campus wifi, canvas, to print, and most other Lawrence systems.
Technology Services sets your initial Lawrence password. However, the first time you access your account you will be required to change this password. From then on, expect to change your password once a year. If you have questions about this, please reach out to the Technology Services helpdesk.
How do I get my initial Lawrence password?
Students: Lawrence account information is emailed to new students once they are admitted and the admissions office acknowledged receipt of your deposit - usually in early spring. It is included on the deposit confirmation letter, and it can also be found in the student's application portal. For more information regarding new student accounts, please click here.
Faculty and staff: Typically, Technology Services staff meets with all new employees to assist them with getting their access set up. If not meeting in person, an email will be sent to their personal email with their credentials and instructions on setting up and accessing their account.
If you have not met with Technology Services staff or received an email, please have your supervisor or the provost contact the Technology Services helpdesk.
How do I activate my Lawrence account?
- Go to: https://aka.ms/ssprsetup. If you need further assistance with this site, please click here for more instructions.
- The site will prompt you to log into your account if this is your first time accessing the page, or it's been more than 45 days since you started the registration process, or you changed your password recently.
- Once done, you should see this screen where you can change/update your MFA methods:
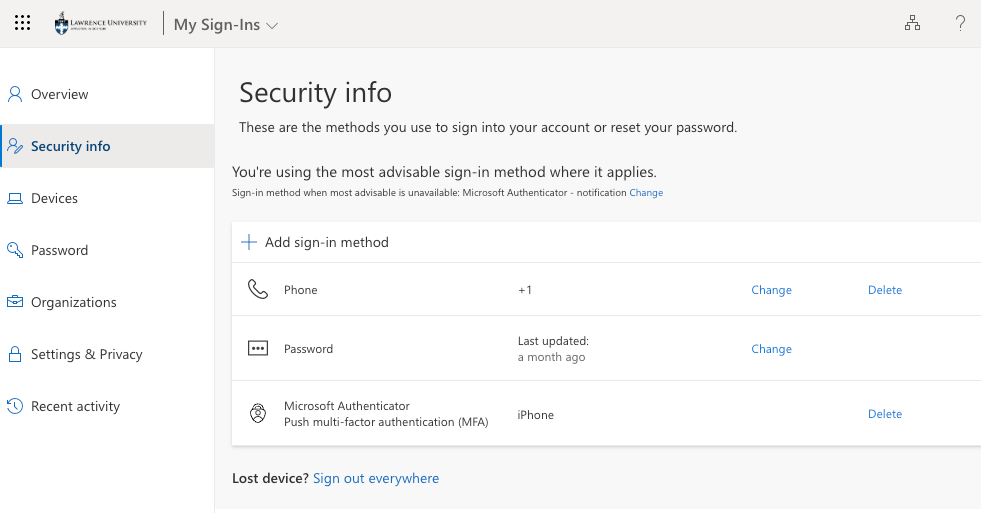
- You will need at least two working methods in order to update your password using the SSPR method. If you upgrade to a new phone, you will need to set up MFA on the Authenticator app on that new phone (unless it’s backed up using a private Microsoft account).
Changing Passwords
What if I forgot or need to change my Lawrence password?
To reset your password:
- Students: Please click here for further instructions. If you need additional help with the self-service password reset tool, click here.
- Faculty & Staff: Please click here for further instructions. If you need additional help with the self-service password reset tool, click here.
- If you have a Mac laptop/desktop, please read the entire document before proceeding with the change, as you need to know how the password change on/off campus may affect your login.
Alumni - Voyager
About Lawrence Voyager: https://bannerweb.lawrence.edu/LUhelp/default.htm
Voyager provides secure, password-protected Web access to the Lawrence University and Milwaukee-Downer College alumni database. For more information about Voyager for Alumni, see: http://www.lawrence.edu/alumni/connect/voyager
Voyager says my PIN is locked, what do I do?
If you are locked out of Voyager, call the Helpdesk at 920-832-6570 to request that your account be unlocked. The "Alumni, Academy of Music and all others" Voyager will automatically unlock overnight.
If you are an incoming student, current student, faculty or staff member make sure that when you log in at http://bannerweb.lawrence.edu/ and make sure the login screen looks like this:
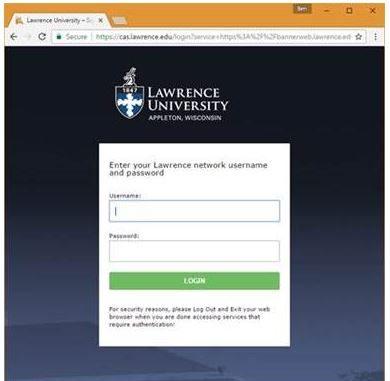
If you see the below screen instead this is the "Alumni, Academy of Music and all others" Lawrence Voyager screen. It will NOT work for incoming students, current students or faculty/staff:
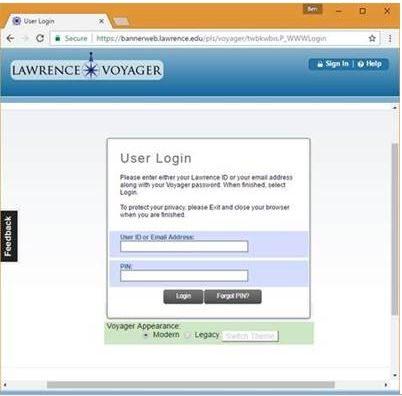
Password Guidelines and Best Practices:
Your password must meet the following criteria:
✅ Minimum length: 14 characters
✅ Character requirements: Must include at least three of the following four categories:
- Uppercase letters (A–Z)
- Lowercase letters (a–z)
- Numbers (0–9)Special characters (e.g., !, $, #, %)
✅ Should not contain:
- Your name or username
- Personally identifiable information (PII), or information easily found on the internet and social media
- Spaces
- A password you’ve previously used
✅ Additional restrictions:
- Passwords cannot be changed more than once in a 24-hour period.
Current Best Practices (Based on CISA & NIST Guidelines)
- Use passphrases instead of complex passwords: A strong passphrase is a sequence of random words or a sentence that is easy to remember but hard to guess (e.g., "OrangeRiver$LaptopBlue").
- Avoid password reuse: Never use the same password across multiple accounts. If one account is compromised, others will be at risk.
- Use a password manager: A password manager like KeePass can securely generate, store, and manage unique passwords for each of your accounts.
- Enable multi-factor authentication (MFA): Whenever possible, use MFA for an extra layer of security.
- Monitor for breaches: Use tools like Have I Been Pwned (https://haveibeenpwned.com) to check if your credentials have been exposed in a data breach. If they have, consider changing all your passwords.
By following these guidelines, you can improve security while making password management easier.